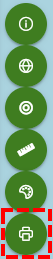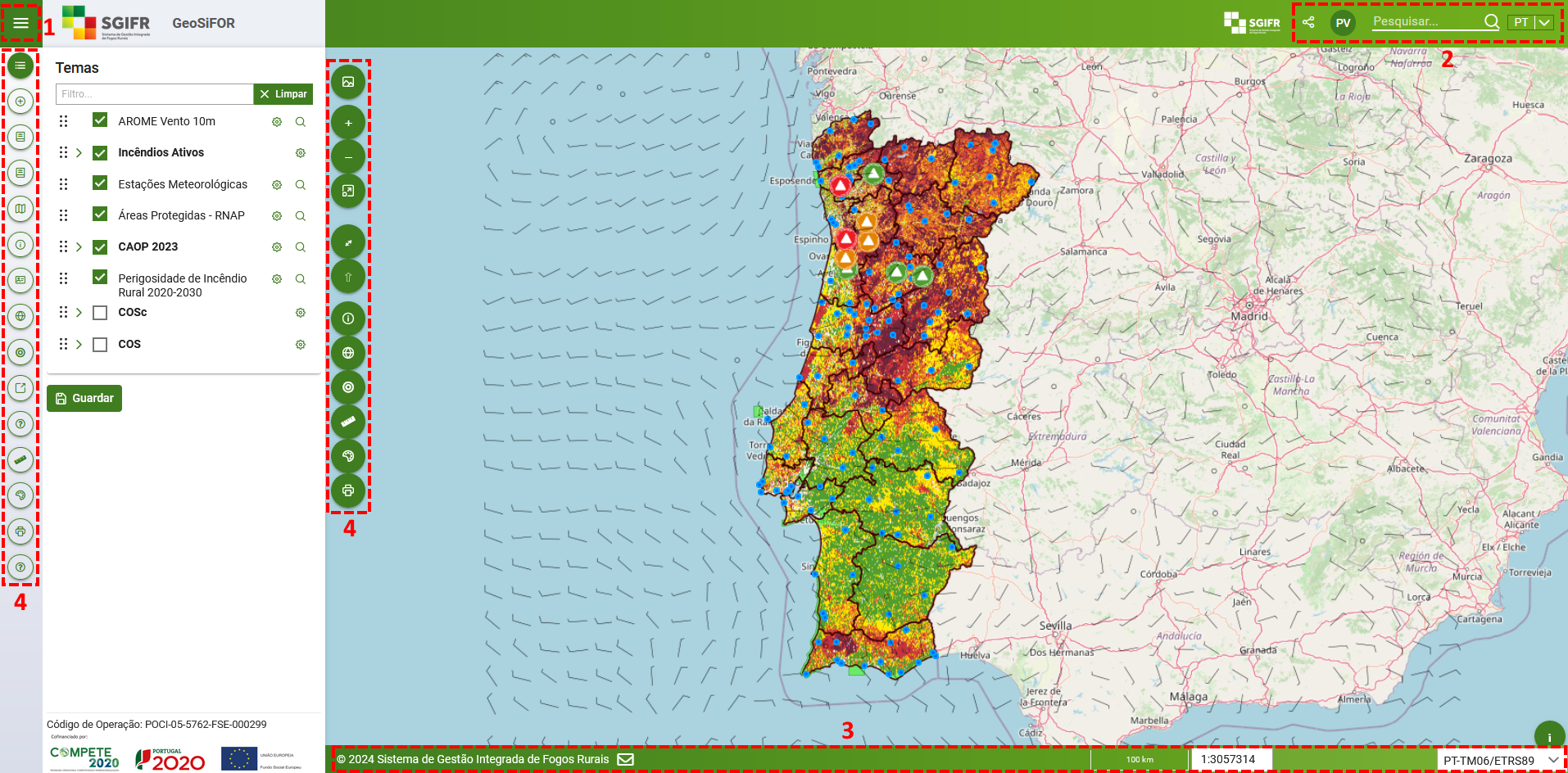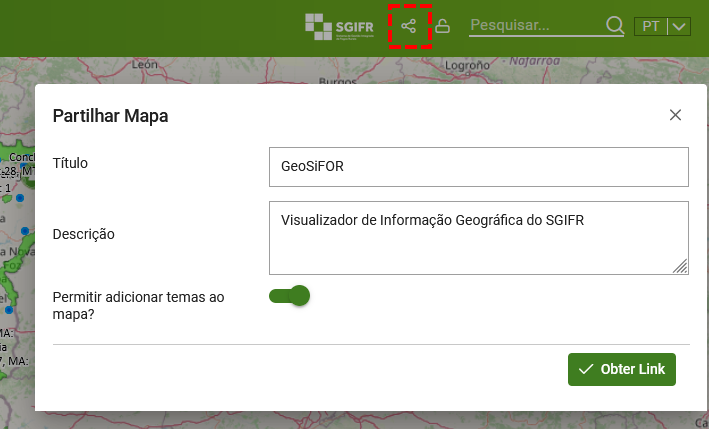Manual de Utilização do GeoSIFOR
O GeoSIFOR - Visualizador de Informação Geográfica do SIFOR - é uma aplicação disponível na Internet e acessível através de qualquer browser, num computador, tablet ou smartphone, que coloca à disposição de todos os utilizadores, autenticados ou não, um conjunto de ferramentas úteis para consumir e produzir informação geográfica.
Permite, de forma simples e ágil, pesquisar no Catálogo de Serviços da Plataforma de Interoperabilidade do SGIFR (PLIS) e no Catálogo do Sistema Nacional de Informação Geográfica (SNIG), possibilitando o acesso a múltiplas fontes de informação e facilitando a análise e integração de dados, incluindo informação local.
O acesso à informação do Catálogo da PLIS depende da natureza atribuída a cada camada pela entidade produtora (acesso público ou reservado) e do tipo de utilizador do Visualizador (anónimo ou autenticado).
A imagem seguinte apresenta a janela inicial do GeoSIFOR, onde se identificam as suas 4 áreas principais:
1. Menu Principal - Menu lateral esquerdo, colapsável, agregando as principais funcionalidades da aplicação.
1.1 Expandir e colapsar o Menu Principal
1.2 Temas / Camadas (Tabela de Conteúdos)
1.3 Adicionar Temas / Camadas Individuais
1.4 Pesquisar e Adicionar Temas / Camadas do Catálogo da PLIS
1.5 Pesquisar e Adicionar Temas / Camadas do Catálogo do SNIG
1.6 Mapas Guardados pelo Utilizador
1.7 Identificar Elementos
1.8 Pesquisa de Atributos
1.9 A minha localização
1.10 Pesquisa por Coordenadas
1.11 Parsing de Coordenadas
1.12 Ferramentas de Medição
1.13 Ferramentas de Desenho
1.14 Imprimir
2. Menu Superior - Menu superior direito, para operações de autenticação (utilizadores registados na PLIS), partilha da aplicação, pesquisa de localidades e alteração do idioma.
2.1 Partilhar mapa
2.2 Login
2.3 Pesquisar
2.4 Idioma
3. Menu Inferior - Menu inferior em rodapé do mapa, com visualização das escalas gráfica e numérica, coordenadas do cursor, sistema de referência do mapa e formulário de contacto.
3.1 Escala do mapa
3.2 Visualização de coordenadas
3.3 Formulário de Contacto
4. Ferramentas do mapa - Barra de ferramentas integrada com o mapa, para interações de navegação e inquirição ao mapa. Acesso aos Catálogos do SGIFR e do SNIG.
4.1 Mapas de base
4.2 Zoom in e Zoom out
4.3 Ver extensão total
4.4 Toogle full-screen
4.5 Reset Rotation
4.6 Identificar Elementos
4.7 A minha localização
4.8 Obter coordenadas
4.9 Ferramentas de Medição
4.10 Ferramentas de Desenho
4.11 Imprimir
1. Menu Principal
O menu lateral esquerdo agrega as principais funcionalidades da aplicação, incluindo a lista de camadas carregadas no mapa.
1.1 Expandir e colapsar o Menu Principal
O botão das três linhas horizontais, localizado no canto superior esquerdo da área do mapa, permite expandir e colapsar a barra lateral do Menu de Ferramentas e suas ferramentas.
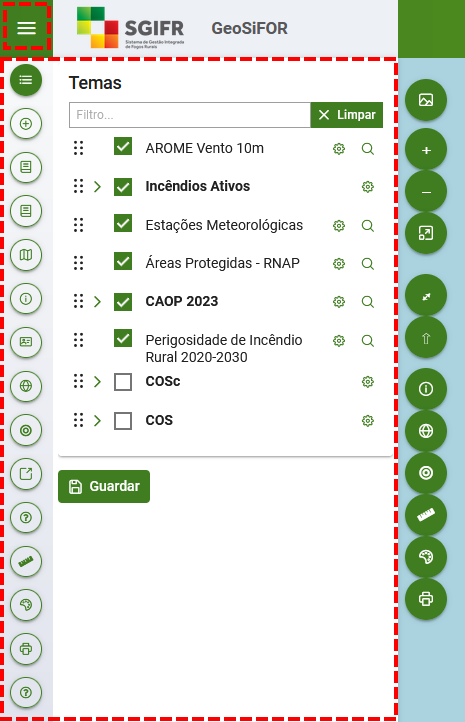
1.2 Temas / Camadas (Tabela de Conteúdos)
Tabela de gestão das camadas carregadas no mapa, incluindo as camadas carregadas pelo utilizador através da ferramenta Adicionar Temas ou dos Catálogos da PLIS ou do SNIG.
Esta ferramenta permite gerir os vários temas carregados, designadamente: a ordem de visualização, a transparência e estilo de visualização, o estado ativo ou inativo e a remoção de temas.
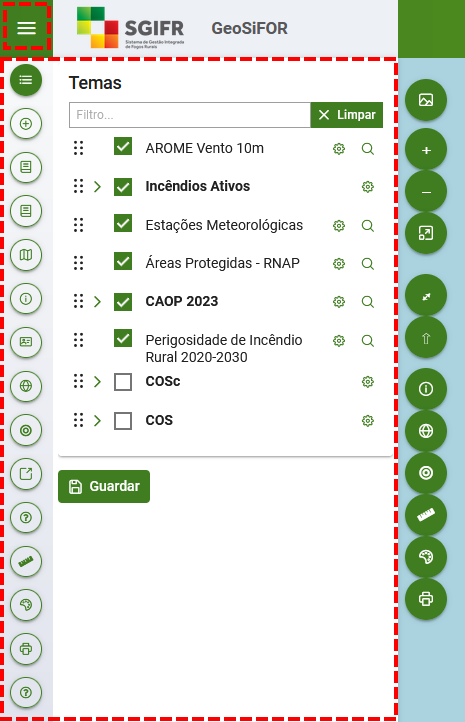
1.3 Adicionar Temas / Camadas Individuais
Ferramenta que permite ao utilizar adicionar outros temas ao mapa. Esses temas podem ser de diversos tipos de fontes:
- Permite adicionar temas provenientes de serviços de dados na Internet, como WMS, WMTS, WFS ou ArcGIS REST, para os quais deverá indicar o URL do serviço e selecionar os temas que pretende adicionar;
- Permite adicionar temas provenientes de ficheiros locais em diversos formatos, como Shapefile, KML, GML, GeoJSON ou DXF. Deverá selecionar os ficheiros no disco do seu computador ou acessível numa pasta de rede;
- Permite ainda criar Grupos de temas para melhor organização e gestão dos temas carregados no mapa.
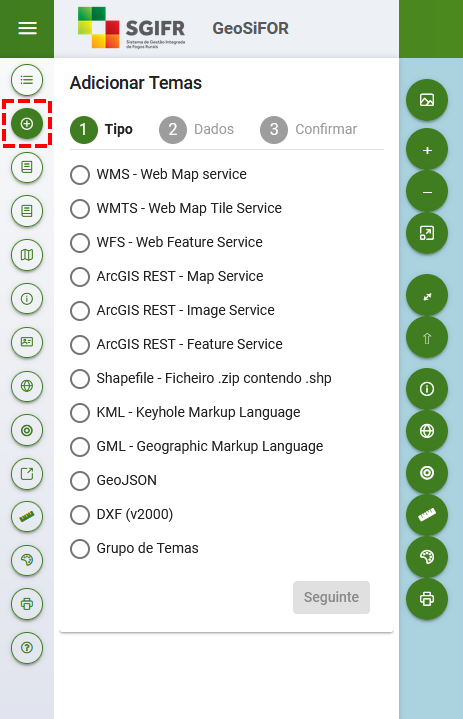
1.4 Pesquisar e Adicionar Temas / Camadas do Catálogo da PLIS
Ferramenta que permite ao utilizador pesquisar e explorar o Catálogo da Plataforma Interoperável do SGIFR, consultar os metadados e carregar as camadas resultantes dessa pesquisa no mapa.
A pesquisa pode ser refinada pela conjugação dos campos disponíveis:
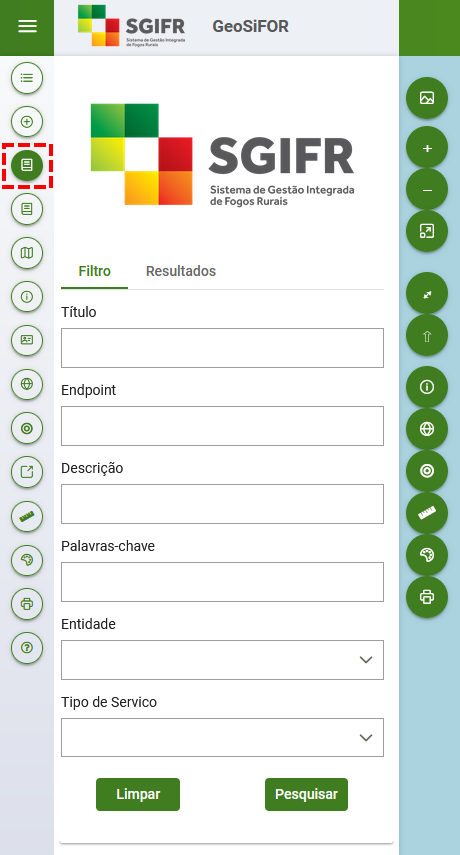
1.5 Pesquisar e Adicionar Temas / Camadas do Catálogo do SNIG
Ferramenta que permite pesquisar e explorar o catálogo de metadados do Sistema Nacional de Informação Geográfica (SNIG), recriando as funcionalidades de pesquisa do Registo Nacional de Dados Geográficos (RNDG), que são disponibilizadas pelo portal do SNIG.
Para além das pesquisas através dos campos "O Quê?" e "Onde?", são também disponibilizadas ferramentas para:
- refinar a pesquisa através da aplicação de outros filtros aos resultados que vão sendo obtidos;
- consultar as fichas de metadados associadas a cada registo;
- consultar e explorar os serviços geográficos associados a cada registo, caso se aplique;
- adicionar ao mapa um ou mais temas disponibilizados pelos serviços geográficos associados a um registo de metadados.
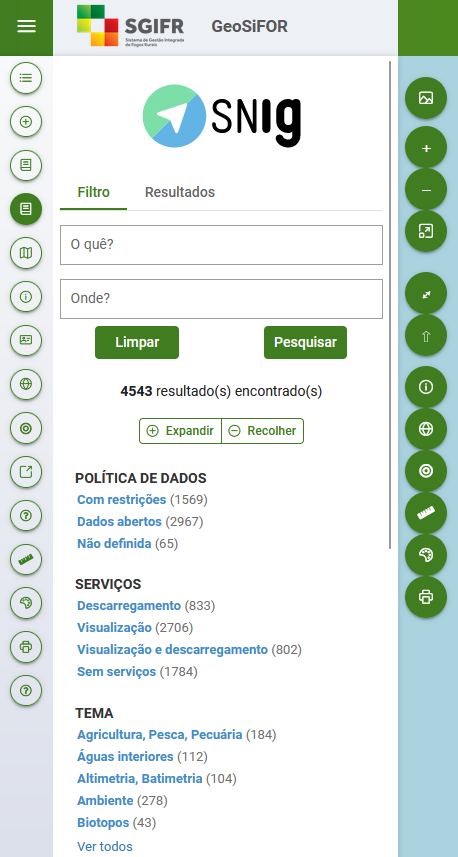
1.6 Mapas Guardados pelo Utilizador
Um utilizador autenticado no GeoSIFOR, tem a possibilidade de guardar mapas personalizados, com a listagem de layers que adicionar, desenhos que efetuar, simbologia que editar e todas as configurações que efetuar antes de clicar no botão "Guardar" da ferramenta "Temas".
Uma vez guardados, os mapas personalizados ficam listados nesta ferramenta, podendo ser retomada a sua edição.
Estes mapas personalizados podem ser partilhados com outros utilizadores.
As permissões de acesso às camadas de acesso restrito, são validadas individualmente, pelo que se um utilizador receber um mapa personalizado, que inclua camadas para as quais não ter autorização de acesso, estas não serão carregadas no mapa.
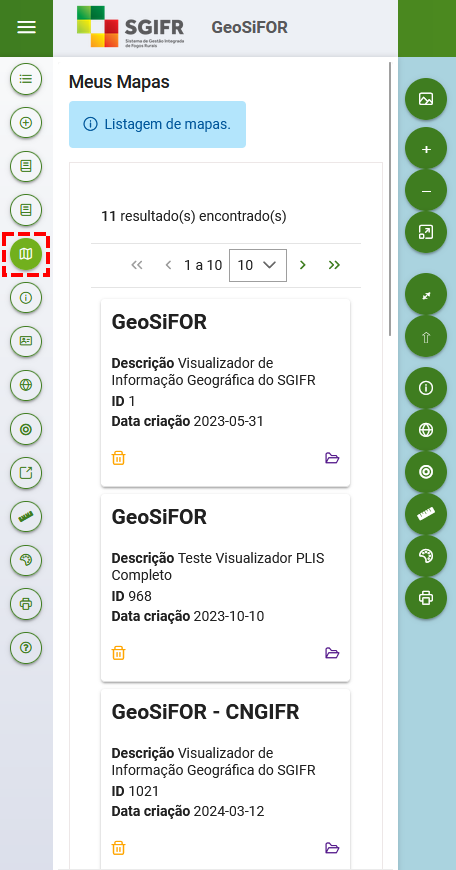
1.7 Identificar Elementos
Ferramenta que permite apresentar informação (atributos) dos elementos selecionados no mapa.
São apresentados os dados dos elementos visíveis no mapa, selecionados por confrontação com um ponto indicado pelo utilizador.
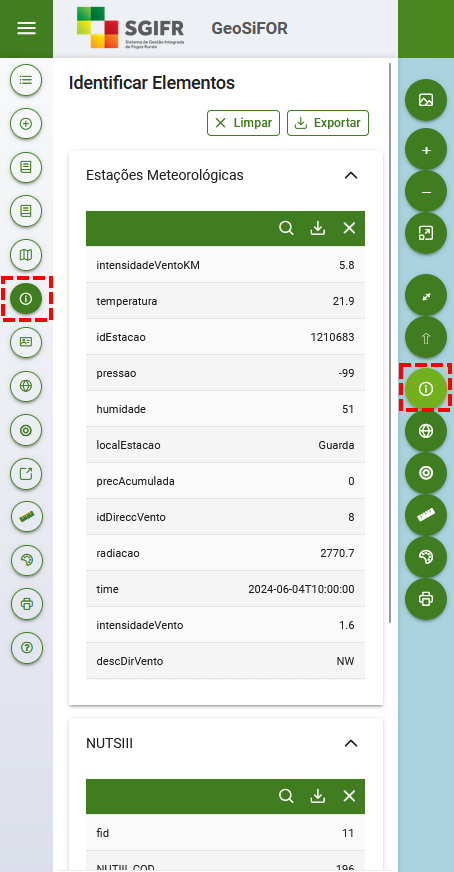
1.8 Pesquisa de Atributos
Ferramenta que permite pesquisar nos atributos de camadas WFS.
É possível usar o asterisco (*) como wildcard para fazer pesquisas passando apenas parte do conteúdo dos campos.
O resultado surge em formato de tabela, podendo selecionar-se e navegar-se para a geometria selecionada.
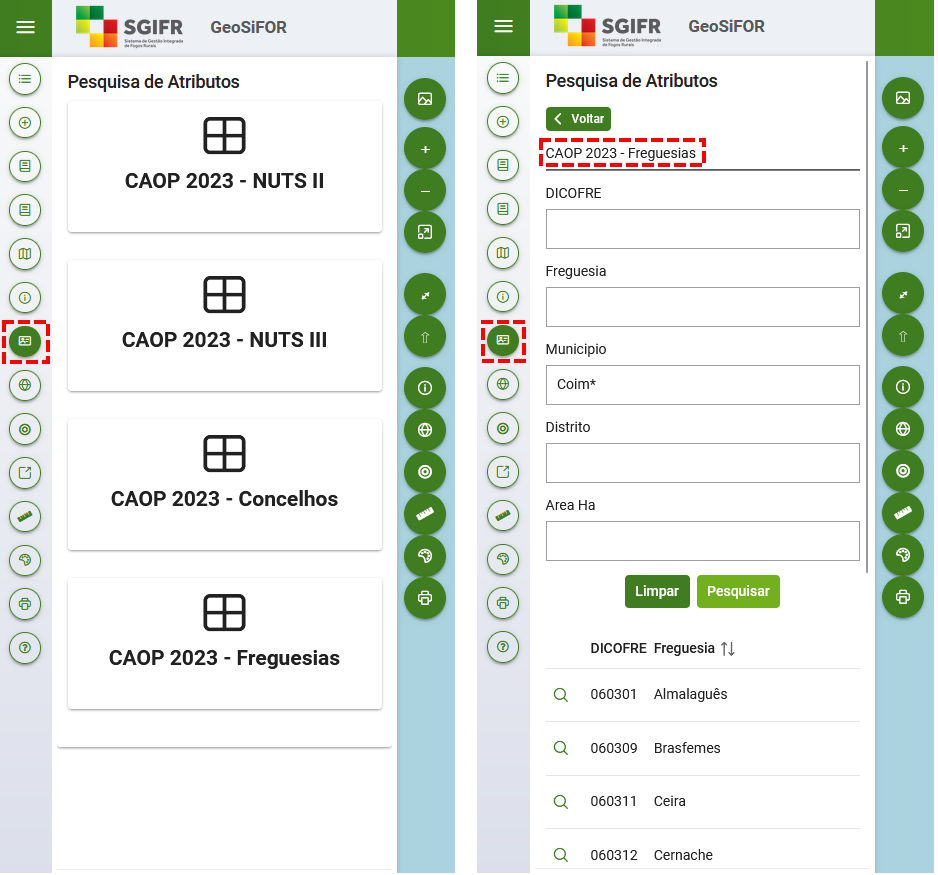
É, também, possível utilizar esta ferramenta, diretamente em camadas WFS que forem carregadas no GeoSIFOR. Nesse caso, todos os campos do serviço ficarão disponíveis para a pesquisa.
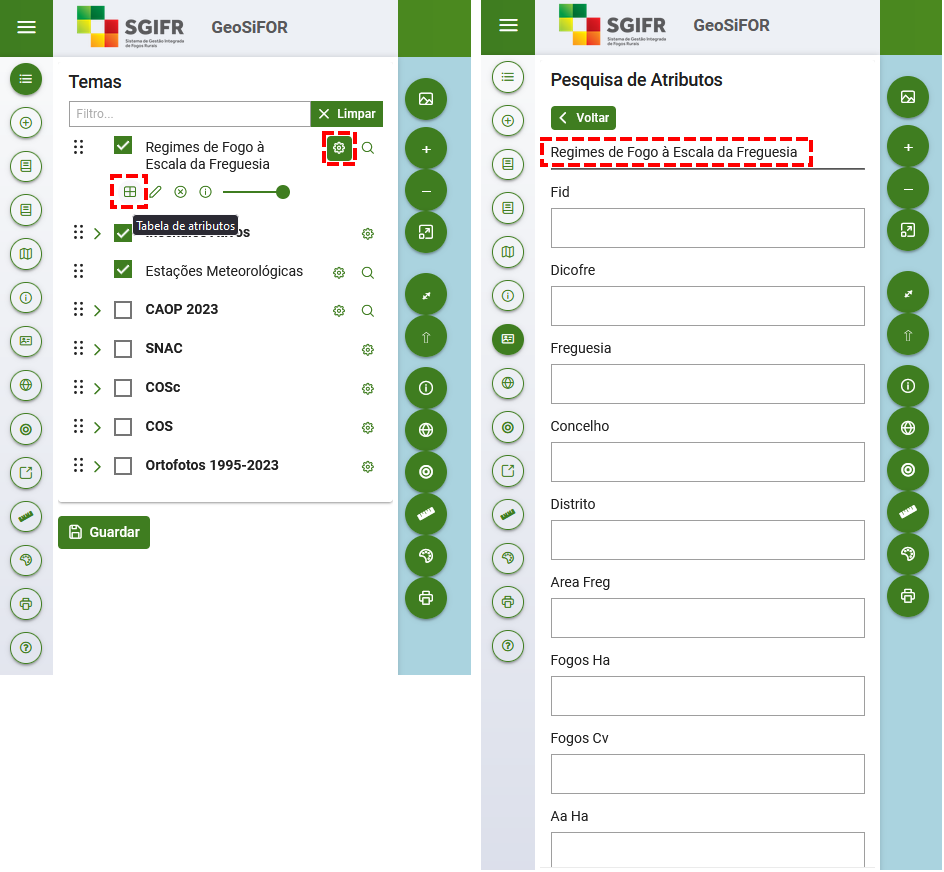
1.9 A minha localização
Após autorizar a utilização da localização do dispositivo, permite localizar e navegar no mapa para a posição atual do utilizador.
Esta ferramenta é especialmente útil para utilização em dispositivos móveis, para consulta diretamente no terreno da informação constante no GeoSIFOR.
Pode ainda ativar a atualização permanente da localização e navegação automática no mapa, para o caso de se encontrar em movimento.
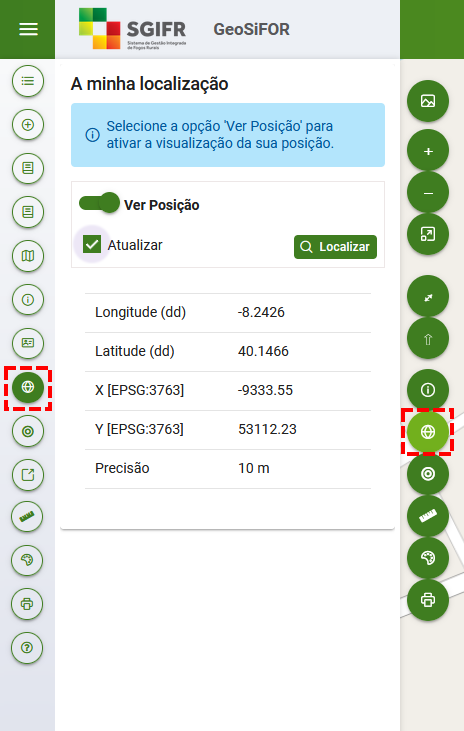
1.10 Pesquisa por Coordenadas
Ferramenta que permite localizar um ponto no mapa por indicação das suas coordenadas em cinco sistemas de referência:
- PT-TM06/ETRS89 (EPSG:3763) - sistema de referência oficial para Portugal Continental;
- Datum 73/Hayford-Gauss (EPSG:27493) - sistema mais antigo, estabelecido na década de 1970;
- Datum Lisboa/Hayford-Gauss Militar (EPSG:20790) - sistema antigo, estabelecido em finais do século XIX;
- Pseudo-Mercator/WGS84 (EPSG:3857) - utilizado nos mapas online interativos;
- WGS84 (EPSG:4326) - sistema global associado ao sistema de posicionamento GPS.
Para além de permitir navegar para o ponto no mapa com as coordenadas indicadas, permite identificar as coordenadas de outros pontos indicados diretamente no mapa.
Pode ainda exportar as coordenadas de qualquer um dos pontos para um ficheiro no formato CSV ou GeoJSON, permitindo reutilizar essa informação noutras aplicações.
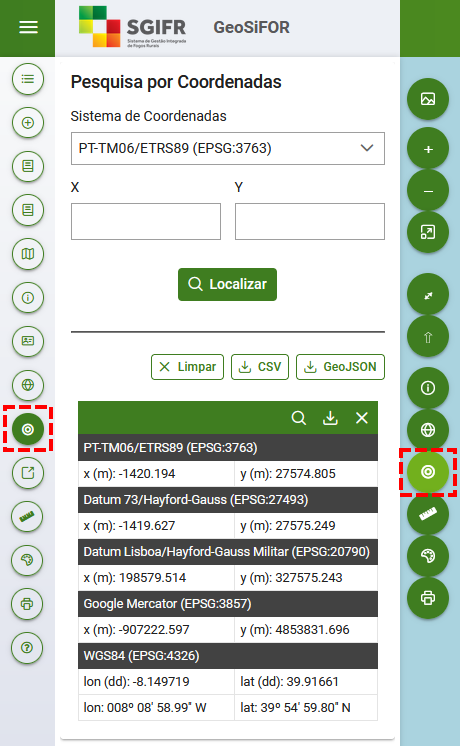
1.11 Parsing de Coordenadas
Ferramenta que permite obter, automaticamente, as coordenadas de um ponto clicado no mapa, e passar essas coordenadas para o URL de sites que permitem a consulta de informação para um determinado local, indicado através das coordenadas incluídas no URL.
Este mecanismo permite, por exemplo, consultar a previsão meteorológica para um dado local, consultar imagens aéreas ou de satélite, aceder ao Google Street View ou utilizar API’s que suportem parâmetros de localização.
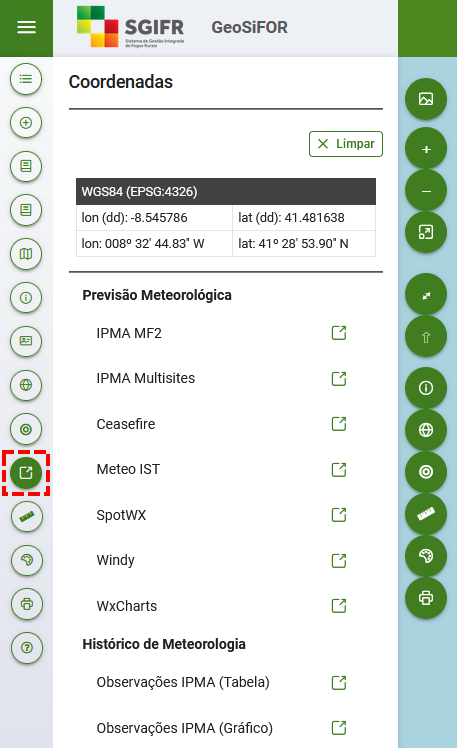
1.12 Ferramentas de Medição
Ferramenta que permite ao utilizador realizar a medição de distâncias ou de áreas no mapa.
Após escolher o tipo de medição, apresenta o resultado de forma interativa à medida que são indicados pontos no mapa. A medição de distâncias é apresentada após a indicação de dois ou mais pontos e a medição de áreas após a indicação de três ou mais pontos.
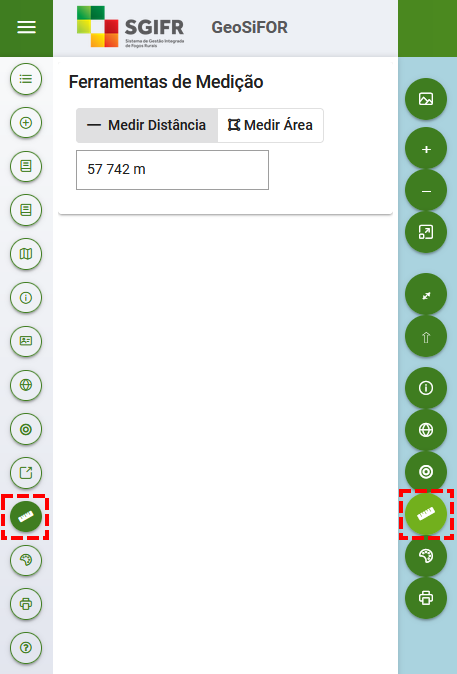
1.13 Ferramentas de Desenho
Ferramenta que permite ao utilizador desenhar diversos tipos de elementos no mapa, como símbolos, texto, pontos, linhas e polígonos.
A qualquer momento o utilizador pode exportar o conjunto de elementos desenhados para ficheiros no formato GeoJSON, GeoPackage, GML ou KML, devidamente georreferenciados, possibilitando assim a reutilização da informação noutras aplicações.
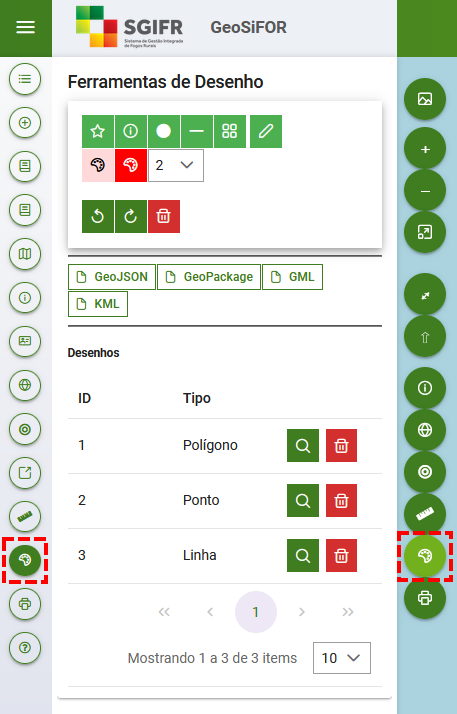
1.14 Imprimir
Ferramenta permite a impressão do mapa numa planta em ficheiro PDF, no formato A4 ou A3.
Deve começar por colocar visível no mapa a localização que pretende imprimir.
Poderá desenhar vários tipos de elementos no mapa para melhor marcação do local.
Posteriormente, poderá escolher a escala de impressão de 3 formas:
- Predefinida - escolhendo de uma lista predefinida;
- Livre - escrevendo a escala que pretende no campo;
- Mapa - usando a escala de impressão igual à escala do mapa atual.
Deve escolher o Formato da folha a imprimir da lista disponível (A4 / A3).
Pode, ainda, incluir um título para aparecer na planta.
Escolhidas as opções acima, basta clicar no botão "Imprimir" para gerar o ficheiro PDF a que poderá aceder clicando no botão "Abrir PDF da planta".
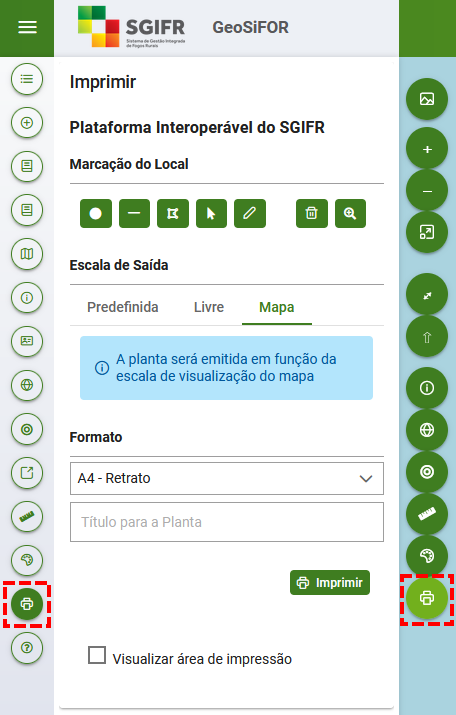
2. Menu Superior
Menu superior direito, com ferramentas para autenticação (utilizadores registados na PLIS), partilha da aplicação, pesquisa de localidades e alteração do idioma.
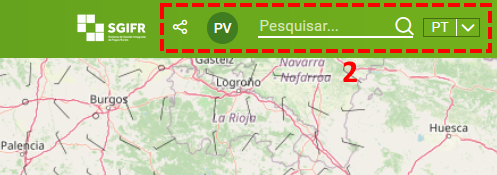
2.1 Partilhar mapa
Ferramenta que permite a um utilizador Anónimo (que não esteja registado na PLIS) obter um URL permanente para o local e partilhar o visualizador personalizado, com a configuração atual do mapa.
Pode acrescentar-se um Título e uma Descrição para ajudar a identificar e a transmitir esta localização a quem é partilhado o atalho. Tem ainda a opção de permitir adicionar temas personalizados ao mapa.
No final é gerado um atalho (link) com um código único que pode ser usado de forma muito simples como URL num navegador de Internet para, por exemplo:
- Partilhar a localização do mapa enviando o URL por mensagem ou email;
- Registar e anotar o URL num documento para referência da localização por clique no atalho.
Se o utilizador estiver autenticado, o mapa partilhado vai ficar disponível na ferramenta 1.6 Mapas Guardados pelo Utilizador, podendo abrir-se mais tarde.
2.2 Login
Área de acesso reservado aos utilizadores registados na Plataforma Interoperável do SGIFR (PLIS).
Trata-se da ferramenta que permite aceder à interface de autenticação da PLIS.
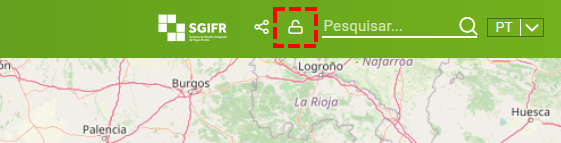
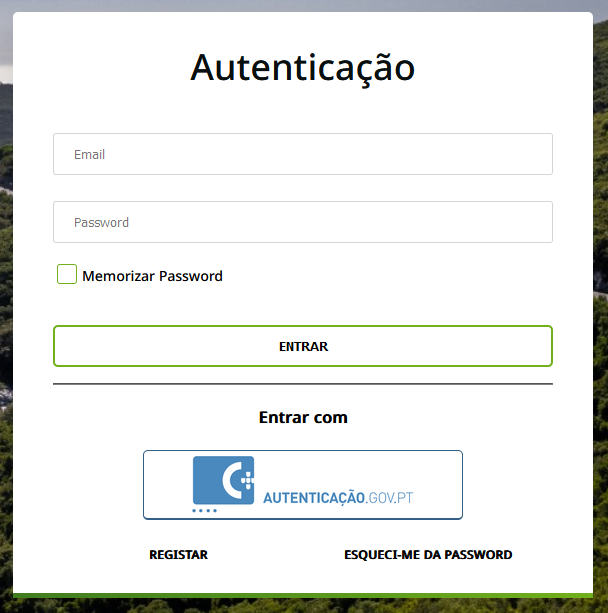
2.3 Pesquisar
Ferramenta que permite pesquisar pelo nome de locais, lugares ou regiões e localizá-los no mapa.
Esta ferramenta apresenta automaticamente uma lista de sugestões à medida que se escreve o texto a pesquisar, permitindo ao utilizador selecionar o nome que pretende, antes de escrever por completo o texto.
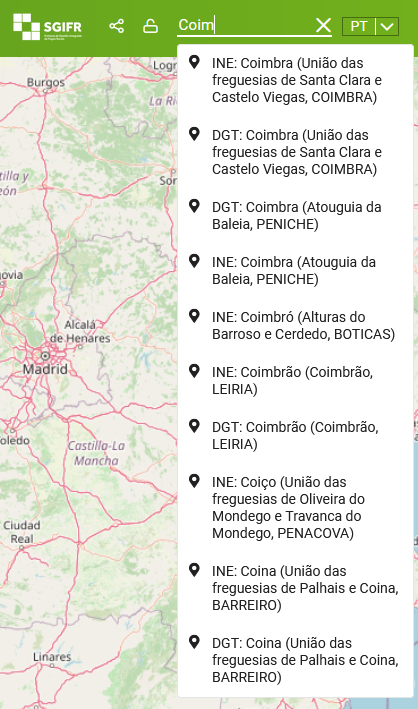
A lista apresenta a fonte da informação (DGT / INE), o nome do local, a freguesia, o município e o distrito, para facilitar a seleção da localização pretendida.
2.4 Idioma
Permite selecionar o idioma em que é apresentado o visualizador.
Estão disponíveis três idiomas: português, inglês e espanhol.
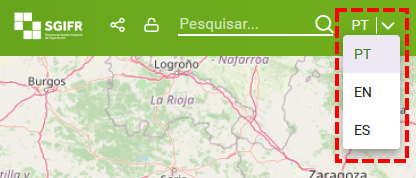
3. Menu Inferior
Menu inferior em rodapé do mapa, com visualização das escalas gráfica e numérica, coordenadas do cursor, sistema de referência do mapa e formulário de contacto.
3.1 Escala do mapa
No setor central do rodapé do mapa, é apresentada a escala de forma gráfica e de forma numérica.
A forma numérica da escala pode ser editada para alterar a escala de visualização do mapa, utilizando o formato "1:xxxx", como por exemplo: "1:25000", seguido de confirmação com a tecla "Enter".

3.2 Visualização de coordenadas
No setor mais à direita do rodapé do mapa, são apresentadas as coordenadas da posição do cursor no mapa.
As coordenadas planimétricas em duas dimensões (x,y) podem ser apresentadas no sistema de referencia que esteja ativo no menu de seleção, podendo optar-se por um dos cinco sistemas de referência disponíveis:
- PT-TM06/ETRS89 (EPSG:3763) - sistema de referência oficial para Portugal Continental;
- Datum 73/Hayford-Gauss (EPSG:27493) - sistema mais antigo, estabelecido na década de 1970;
- Datum Lisboa/Hayford-Gauss Militar (EPSG:20790) - sistema antigo, estabelecido em finais do século XIX;
- Pseudo-Mercator/WGS84 (EPSG:3857) - utilizado nos mapas online interativos;
- WGS84 (EPSG:4326) - sistema global associado ao sistema de posicionamento GPS.
No sistema WGS84 (EPSG:4326) as coordenadas latitude e longitude são apresentadas em graus decimais. Nos restantes sistemas as coordenadas são apresentadas em unidades métricas.

3.3 Formulário de Contacto
No lado esquerdo do rodapé do mapa é apresentado o botão de envelope, que permite aceder ao formulário de contacto.
Deverá indicar, obrigatoriamente, o Nome, o seu endereço de Email e a descrição do tópico de contacto. Tem também a opção de associar um ou mais ficheiros para complementar a sua mensagem de contacto.
Se o utilizador estiver autenticado no GeoSIFOR, os campos Nome e Email aparecerão pré-preenchidos.
Os contactos estabelecidos por via desta ferramenta, deverão cingir-se, em exclusivo, a questões relacionadas com o GeoSIFOR.
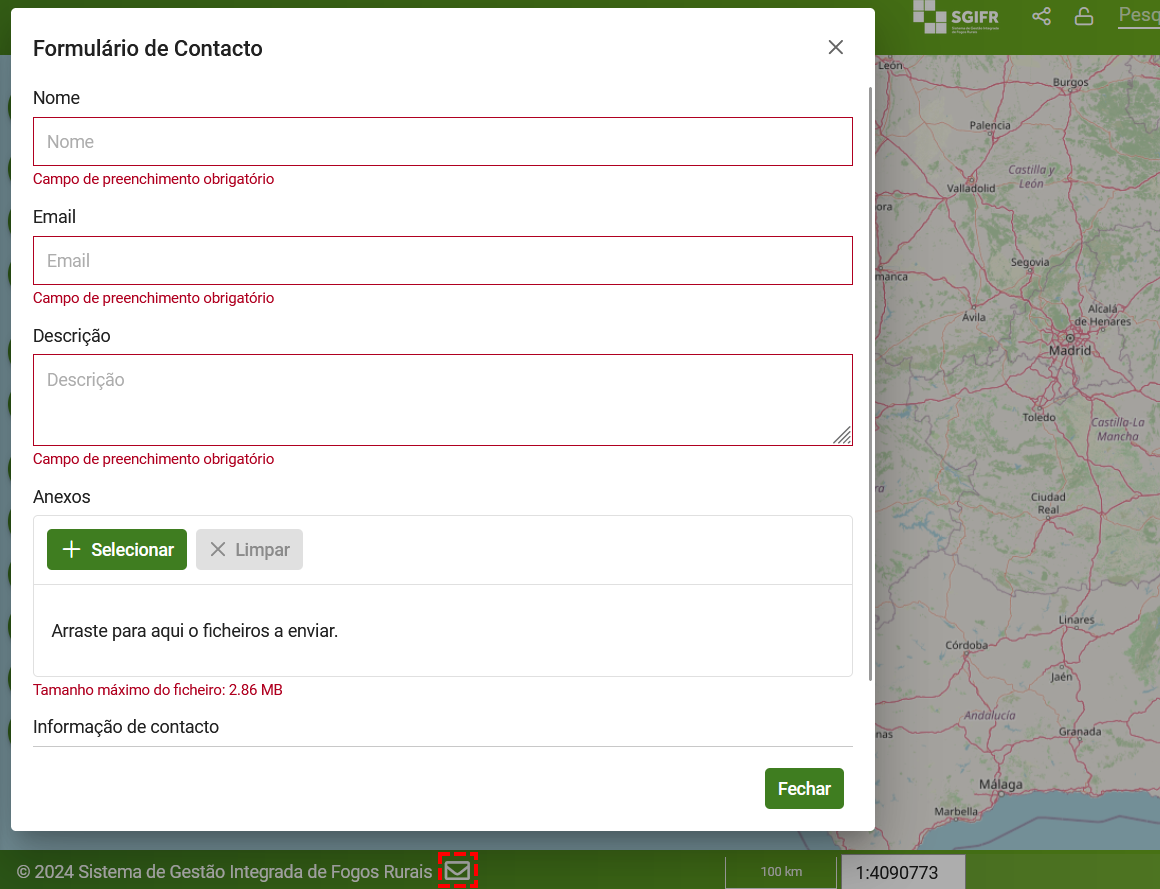
4. Ferramentas do mapa
Barra de ferramentas integrada no mapa, para interações de navegação e inquirição.

4.1 Mapas de base
Ferramenta que permite escolher o tema de fundo do mapa.
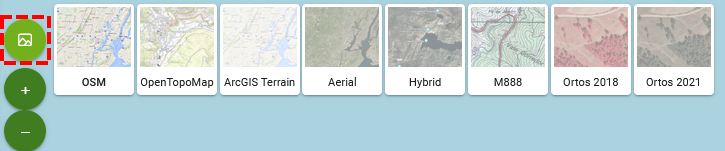
4.2 Zoom in e Zoom out
Os dois botões que permitem alterar a escala do mapa:
- Zoom in - aproxima ou amplia a escala do mapa;
- Zoom out - afasta ou reduz a escala do mapa.
Para este efeito pode ainda usar-se a roda de scroll do rato ou dispositivo equivalente do computador.
Pode ainda efetuar um Zoom por janela pressionando a tecla Shift do teclado e simultâneamente desenhando o retângulo no mapa que pretende visualizar.
Em dispositivos táteis, pode utilizar dois dedos, descrevendo movimentos de aproximação ou afastamento (Pinch).
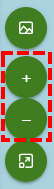
4.3 Ver extensão total
Ferramenta para apresentar na janela do mapa toda a extensão de Portugal Continental.
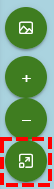
4.4 Toogle full-screen
Ferramenta que alterna entre a apresentação da aplicação entre ecrã completo (full-screen) e visualização normal.
Quando estiver em modo de visualização do mapa em ecrã completo, pode também usar a tecla Esc para retornar à visualização normal.
Esta ferramenta é especialmente útil para utilização em dispositivos móveis, pois permite tirar melhor partido do espaço disponível nos ecrãs desses equipamentos.

4.5 Reset Rotation
O GeoSIFOR permite rodar o mapa e toda a cartografia que aí se encontre, para facilitar o enquadramento em alguns contextos, nomeadamente o da utilização em campo. Para rodar o mapa, deve utilizar-se a combinação Ctrl + botão esquerdo do rato.
Em dispositivos táteis, basta utilizar dois dedos no ecrã, descrevendo movimentos no sentido horário ou anti-horário.
Esta ferramenta permite recolocar o mapa sem qualquer rotação, retornando à orientação a norte na vertical.

4.6 Identificar Elementos
Ferramenta que permite apresentar informação (atributos) dos elementos selecionados no mapa.
São apresentados os dados dos elementos visíveis no mapa, selecionados por confrontação com um ponto indicado pelo utilizador.
É a mesma ferramenta apresentada em 1.7 Identificar Elementos.
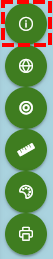
4.7 A minha localização
Após autorizar a utilização da localização do dispositivo, permite localizar e navegar no mapa para a posição atual do utilizador.
Esta ferramenta é especialmente útil para utilização em dispositivos móveis, para consulta diretamente no terreno da informação constante no GeoSIFOR.
Pode ainda ativar a atualização permanente da localização e navegação automática no mapa, para o caso de se encontrar em movimento.
É a mesma ferramenta apresentada em 1.9 A minha localização.
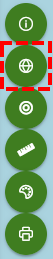
4.8 Obter coordenadas
Ferramenta que permite localizar um ponto no mapa por indicação das suas coordenadas em cinco sistemas de referência:
- PT-TM06/ETRS89 (EPSG:3763) - sistema de referência oficial para Portugal Continental;
- Datum 73/Hayford-Gauss (EPSG:27493) - sistema mais antigo, estabelecido na década de 1970;
- Datum Lisboa/Hayford-Gauss Militar (EPSG:20790) - sistema antigo, estabelecido em finais do século XIX;
- Pseudo-Mercator/WGS84 (EPSG:3857) - utilizado nos mapas online interativos;
- WGS84 (EPSG:4326) - sistema global associado ao sistema de posicionamento GPS.
Para além de permitir navegar para o ponto no mapa com as coordenadas indicadas, permite identificar as coordenadas de outros pontos indicados diretamente no mapa.
Pode ainda exportar as coordenadas de qualquer um dos pontos para um ficheiro no formato CSV ou GeoJSON, permitindo reutilizar essa informação noutras aplicações.
É a mesma ferramenta apresentada em 1.10 Pesquisa por Coordenadas.
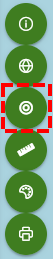
4.9 Ferramentas de Medição
Ferramenta que permite ao utilizador realizar a medição de distâncias ou de áreas no mapa.
Após escolher o tipo de medição, apresenta o resultado de forma interativa à medida que são indicados pontos no mapa. A medição de distâncias é apresentada após a indicação de dois ou mais pontos e a medição de áreas após a indicação de três ou mais pontos.
É a mesma ferramenta apresentada em 1.12 Ferramentas de Medição.
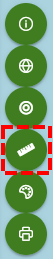
4.10 Ferramentas de Desenho
Ferramenta que permite ao utilizador desenhar diversos tipos de elementos no mapa, como símbolos, texto, pontos, linhas e polígonos.
A qualquer momento o utilizador pode exportar o conjunto de elementos desenhados para ficheiros no formato GeoJSON, GeoPackage, GML ou KML, devidamente georreferenciados, possibilitando assim a reutilização da informação noutras aplicações.
É a mesma ferramenta apresentada em 1.13 Ferramentas de Desenho.
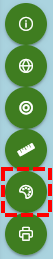
4.11 Imprimir
Ferramenta permite a impressão do mapa numa planta em ficheiro PDF, no formato A4 ou A3.
É a mesma ferramenta apresentada em 1.14 Imprimir.